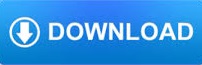
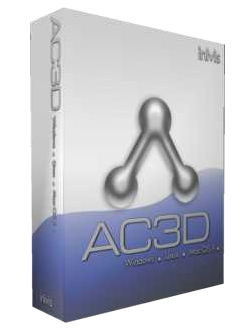
The morph target assistant, as the name implies, will allow you to add morph targets to your Poser figures. If you’re into building Poser models in AC3D, I would also recommend Dennis’s Poser Morph Target Assistant.
#Ac3d texturing how to#
I’ve also built a sample file in case you need a working example of how to build your model.
#Ac3d texturing windows#
(Requires Windows XP, AC3D 6.2 or above, Poser 6.0 or above.) There are additional instructions in the readme.txt included with the plugin.ĭownload the plugin. Any mesh in AC3D named “NULL_” is treated as a null pivot so you can do “fancy” rigs if you need to. Like the Milkshape plugin, the Poser plugin supports null pivots. For this reason, I’d recommend starting with the OBJ file and building your skeleton in the Poser setup room instead unless your final output is a game engine or something else where Poser’s blend weights don’t matter. The PZ3 allows you to see working joints right away, but obviously the joints won’t be weighted as nicely as if you did it by hand. The PZ3 is “pre-rigged” using the AC3D hierarchy as the skeleton and the AC3D object centres as the joint pivots. This allows you to create custom characters and props for use in your Poser scenes with AC3D, and reduces the amount of time spent in the Setup Room in Poser grouping your surfaces.Įither the PZ3 or the OBJ can be used for importing a model into Poser. It also generates a WaveFront OBJ file that Poser will recognize as “grouped” surfaces. This plugin exports AC3D models to Smith Micro’s Poser PZ3 format. Posted in General, Tools and Plugins | Comments Off on AC3D Plugin: Material by Crease Angle and Planar Map by Material Tags: 3d graphics, ac3d, computer graphics, plug ins, plugins, render, texture map (Requires Windows XP, AC3D 6.2 or above.) (Requires Windows XP, AC3D 6.2 or above.)ĭownload the Planar Map by Material plugin. More information about each plugin is available in the readme.ĭownload the Material by Crease Angle plugin.
#Ac3d texturing manual#
You’ll still need to do some manual adjustment after you map it this way–especially texture packing, as this leaves plenty of room between areas so the surfaces aren’t too difficult to select–but it can save a lot of time in laying down a base mapping before you manually refine each area. If you section your model by material, this will treat each material color as a contiguous group and apply whichever planar projection fits it best in the TCE. Planar Map by Surface Material applies a “best fit” planar projection to all surfaces grouped by material in the current selection.
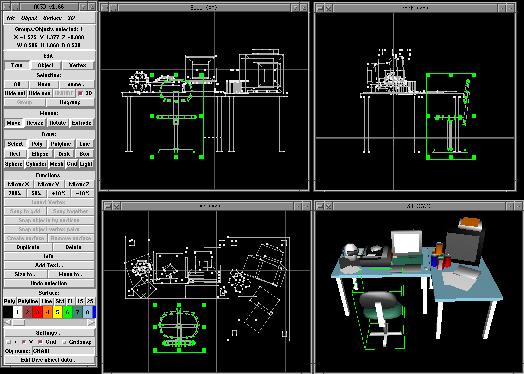
The last command, Planar Map by Surface Material, is probably the most useful of the three. The purpose is to create a small seam along the edge of the texture map so that if your game is using mipmapping with a bilinear or trilinear filter, the texture won’t bleed into its neighbors in your texture cache nor will it bleed into itself if you haven’t clamped the edges. This command scales your texture coordinates by a ratio of 240/256. The second command is Adjust UVs for Bilinear Filter. This command is essentially the same as the “max” button in the TCE, forcing all UV coordinates into the 0-1 range, but unlike “max” this scales the map proportionally instead of independently on each axis. The first command is Fit UV Coordinates to Map. The second plugin, Planar Map by Material, actually includes three new commands. This allows you to easily break a model into sections along its creases for easier texture mapping, or many other purposes. The result is that contiguous areas are all set with the same palette material, and a new material is applied wherever a discontinuity occurs.

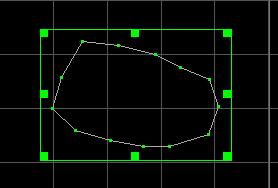
For each selected area, the plugin creates a new color in the palette and “flood-fills” the area until the angle between the surfaces exceeds the crease angle of the mesh. The first plugin, Set Material by Crease Angle, sets the materials of a model based on the crease angle of the mesh.
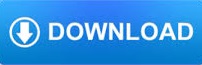

 0 kommentar(er)
0 kommentar(er)
